
데이터 베이스의 자료를 보통 웹 앱 등 서비스로 보여주고, 엑셀 다운 등의 기능을 제공하지만,,,,
급하게 데이터를 뽑아야 할 일이 종종 있습니다.
간단하게 디비버 툴에서 엑셀 출력하는 법을 정리해 보았습니다.
디비버 데이터 내보내기 - 엑셀 출력

엑셀로 추출하고 싶은 데이터베이스의 테이블을 우클릭하여 데이터 내보내기를 클릭합니다.
저는 보라색 0100 테이블의 데이터를 엑셀로 출력하려 합니다.

좌측의 Export target 부터 다음을 클릭하면 차례대로 진행하게 됩니다.
Export target 내보내기 대상입니다.
저는 엑셀로 추출하고 싶기 때문에 CSV를 선택한 후 다음을 클릭해 줍니다.
HTML, JSON, Margdown, SQL, TXT 등 원하는 형식으로 추출할 수 있습니다.

Extraction settings 추출 설정입니다.
저는 default 설정되어 있는 기본 값을 그냥 사용하며 다음을클릭해 줍니다.

Format settings 포맷 방식을 설정할 수 있습니다.
마찬가지로 디폴트 값을 사용하지만 혹여나 설정이 꼬였거나, 되어 있지 않을 수 있어Edit을 확인해 줍니다.

언어 한국어, 나라 대한민국 그 외에 최대 값 최소 값 등을 설정할 수 있지만 기본 값이 최고입니다.
영어 등의 다른 언어로 출력을 희망하는 경우가 아니라면 기본 값을 사용할 것 같습니다.

다음을 클릭합니다.

Output 경로와 파일 이름을 지정할 수 있습니다.
가장 상단의 Copy to clipboard 체크를 해제해주어야 합니다.
체크가 되어 있는 경우 클립보드에 저장되며, 파일로 저장되지 않습니다.
SQL 문 등을 추출할 때 체크하여 붙여 넣기 가능하며, 엑셀 추출에서는 체크를 해제해 줍니다.
다음을 클릭합니다.

Confirm 마지막으로 확인해 줍니다. 경로랑 파일명만 봐주면 됩니다. 진행을 클릭합니다.

윈도우 우측 하단에 디비버 알림이 표시됩니다.
데이터 내보내기 작업이 완료되었습니다.

지정한 경로에 저장된 것이 확인됩니다. 유형이 쉼표로 구분된 값 파일이라 표시됩니다.
혹은 .csv 파일로 오피스 엑셀에서 실행이 불가능하여 조회하지 못하는 경우가 있습니다.

엑셀 좌측 상단의 파일을 선택해 줍니다.

새 통합 문서를 열어줍니다. 다른 방법으로 새 문서를 열어도 동일합니다.

새 통합 문서에서 마찬가지로 좌측 상단의 파일을 선택해 줍니다.

열기를 선택합니다.

추출한 .csv 파일을 선택하여 열어줍니다.
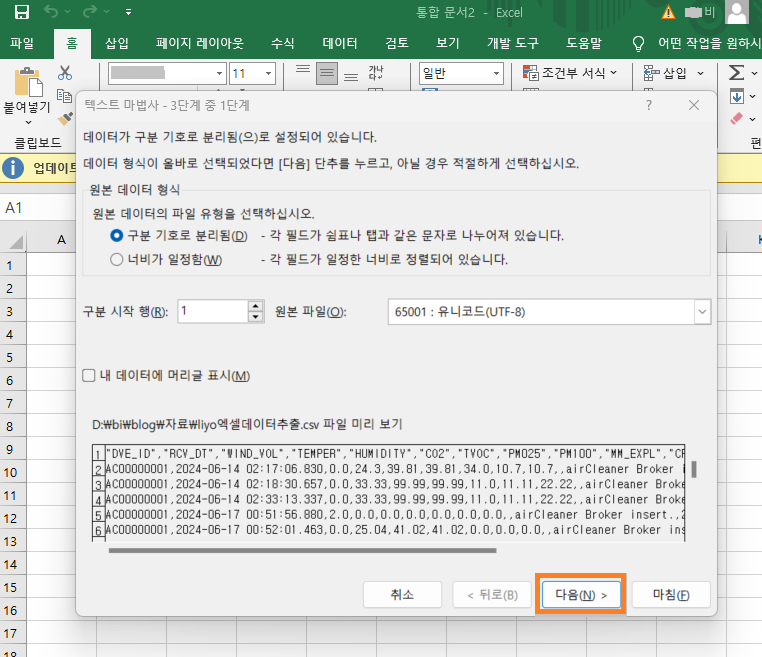
텍스트 마법사가 자동으로 뜹니다. 원본 파일은 유니코드 UTF-8 기본 값을 두고 다음을 클릭해 줍니다.
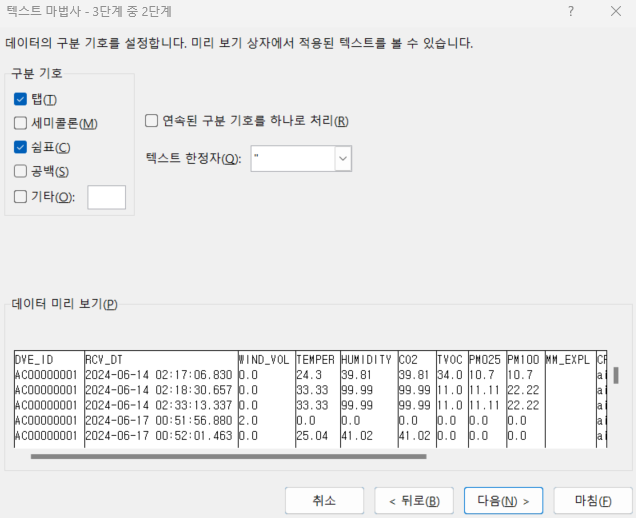
저는 쉼표로 구분된 파일이었기 때문에 탭과 쉼표를 선택해 주었습니다.
데이터 미리 보기를 통해 원하는 형식으로 설정이 가능합니다.
다음을 클릭해 줍니다.
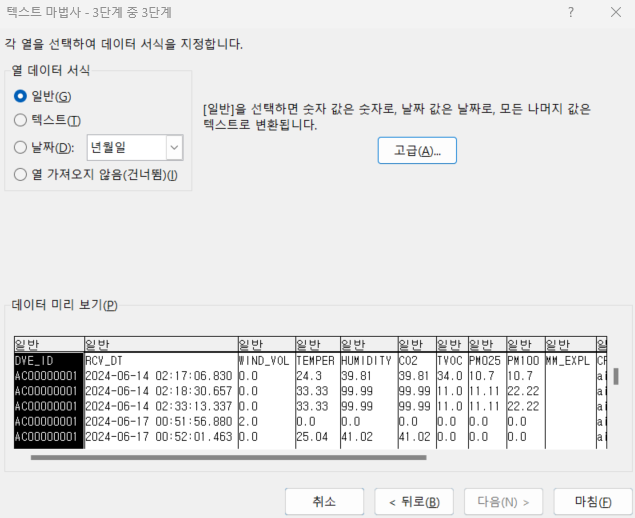
각 열을 선택하여 데이터 서식을 지정할 수 있습니다.
귀찮으니 그냥 마침을 눌러줍니다.
텍스트 마법사로 더 상세하게 설정할 순 있지만, 보통은 텍스트 마법사가 뜨지 않고, 알아서 엑셀 파일로 변환해서 보여주기도 합니다.