![[Wondows] FTP 서버 구축하기](https://blog.kakaocdn.net/dn/LtALN/btsJK7AKWAw/JybYDlC2BR6VrK8W4SvRK0/img.png)
윈도우 환경에서 FTP 서버를 구축하려 합니다.
![[Wondows] FTP 서버 구축하기](https://blog.kakaocdn.net/dn/bdmzIW/btsJKiXlDIe/QXGqOTOCYEKAyxYzhyNrsK/img.png)
Windows server 2022 STD 환경에서 구축하였습니다.
다른 OS 에서도 세팅법은 동일합니다.
서버에 접근하기 위한 정보와 파일 전송 명령 및 결과 등은 TCP 21번 포트를 사용하고, 연결 후 파일 업로드 및 다운로드는 TCP 20번 포트를 사용합니다.
TCP 21 Port : 데이터 전송을 제어하기 위한 신호를 주고받음
TCP 20 Port : 실제 데이터를 주고받음
1. FTP 설치
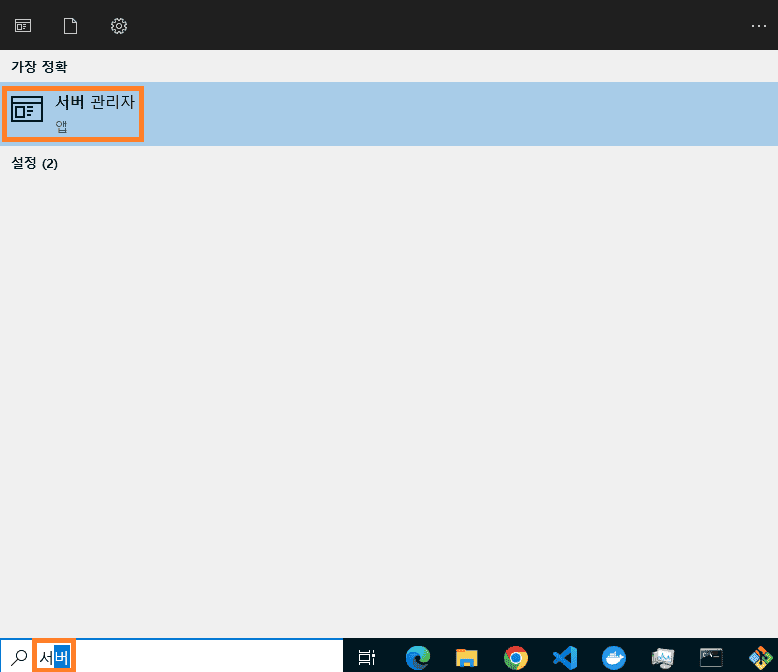
윈도우 검색에서 서버를 검색하여, 서버 관리자를 실행합니다.
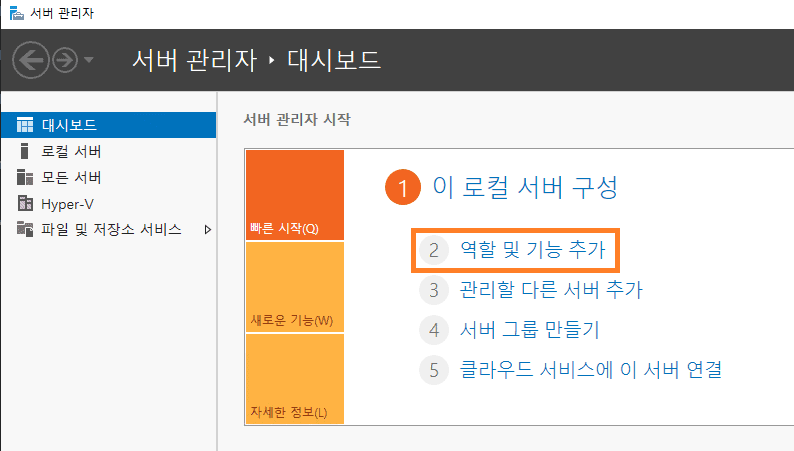
서버 관리자에서 역할 및 기능 추가를 클릭합니다.
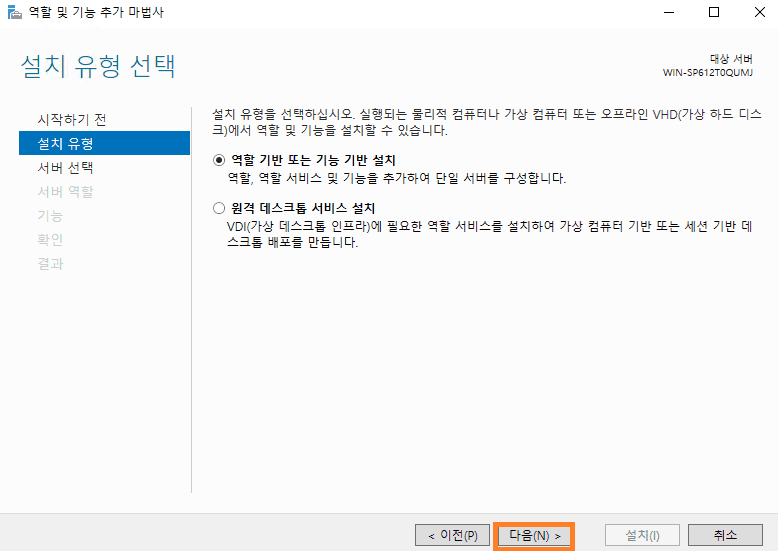
가상으로 돌리진 않을 거여서 그냥 다음을 눌러줍니다.
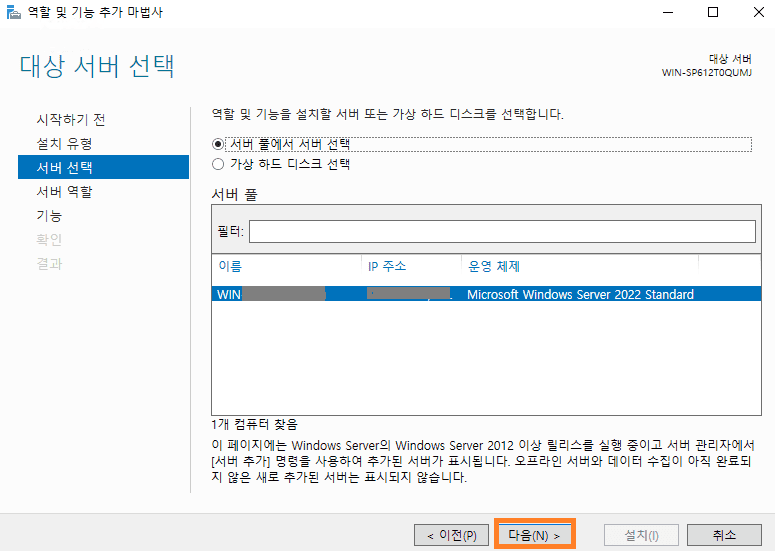
다음을 눌러줍니다.
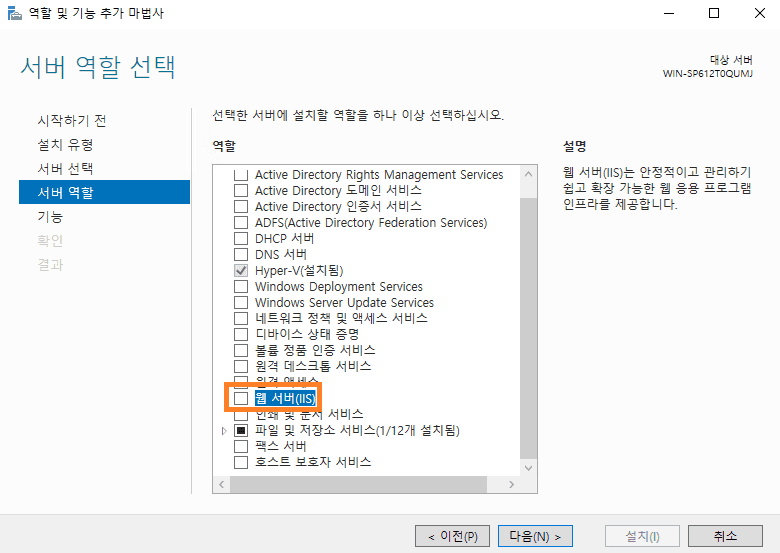
서버 역할의 웹 서버(IIS) 부분이 체크가 해제되어 있습니다.
체크를 눌러주세요.
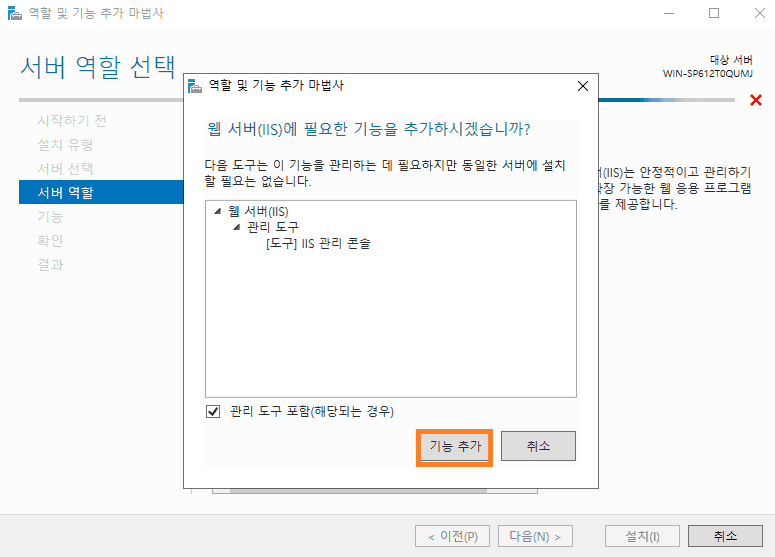
기능추가를 눌러줍니다.
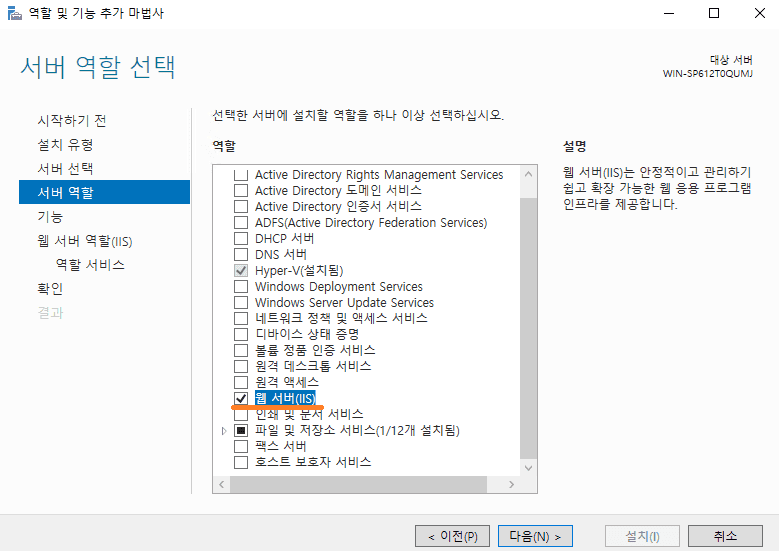
웹 서버가 체크된 것을 확인할 수 있습니다. 다음!
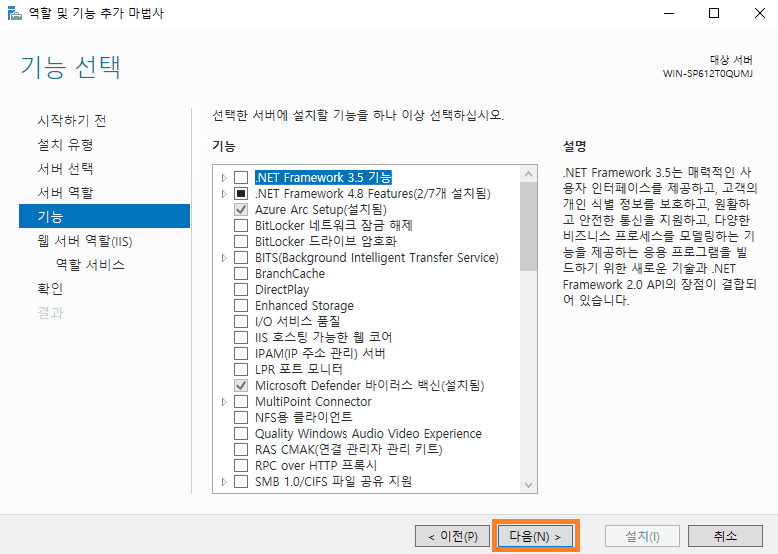
서버에 설치할 기능을 보여줍니다.
따로 선택하지 않고, 다음을 눌러줍니다.
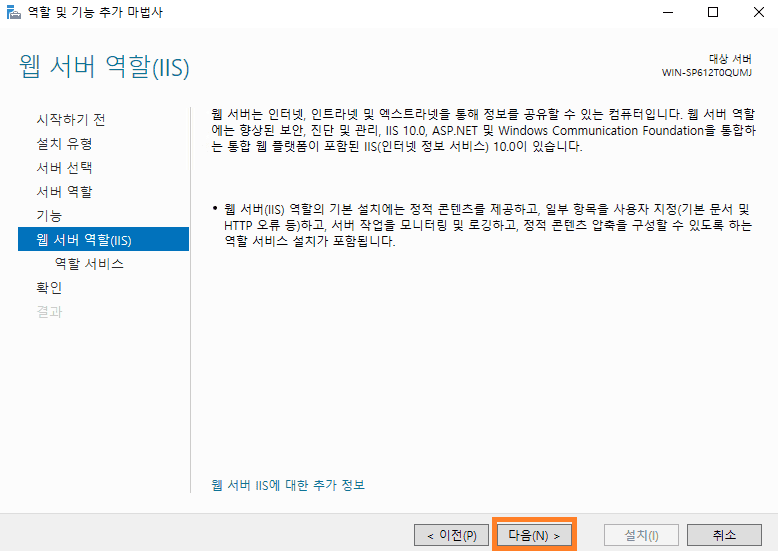
친절한 설명을 해주네요. 다음!
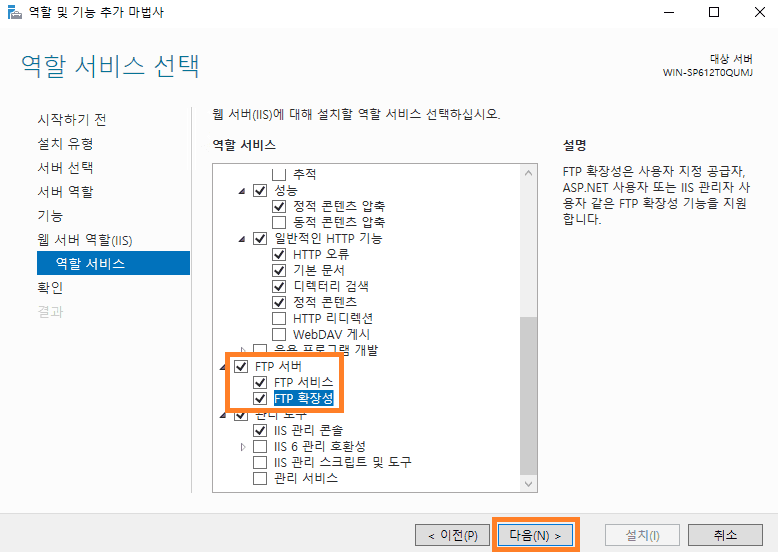
역할 서비스부분의 바를 내려서 FTP 서버를 체크해 줍니다.
FTP 서비스만 체크해도 무관하지만, 오른쪽 설명에 나와있는 것처럼 확장 기능을 사용할 경우 추가해 주면 됩니다.
다음!

설치해 줍니다.
저는 필요한 경우 자동으로 대상 서버 다시 시작도 체크해 주었습니다.
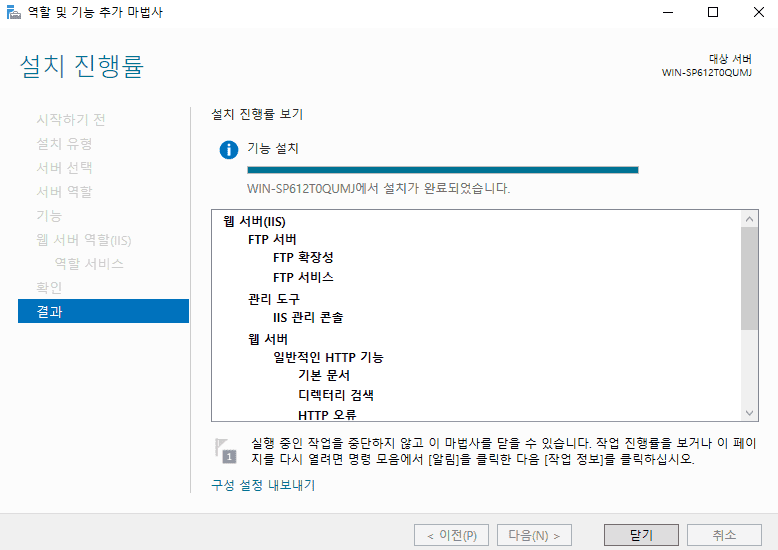
설치가 완료된 모습입니다.
2. FTP 설정
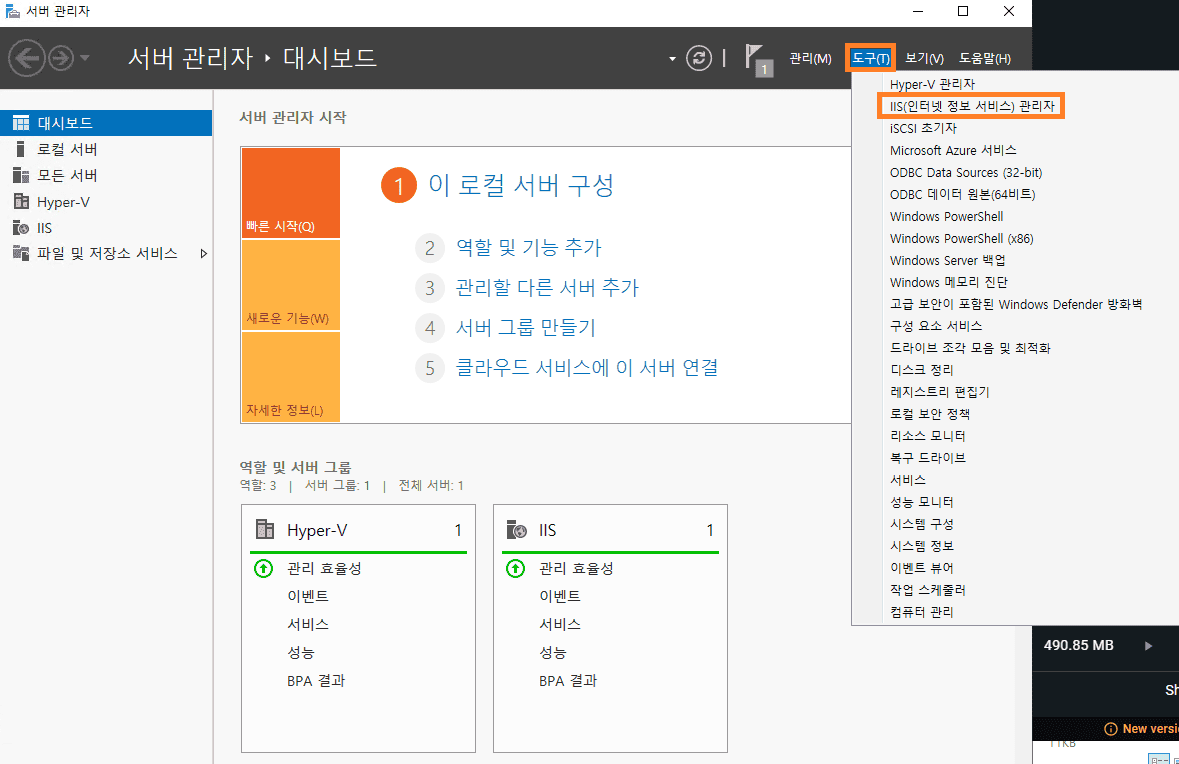
서버 관리자 창의 우측 상단 도구에서 ISS(인터넷 정보 서비스) 관리자를 클릭합니다.
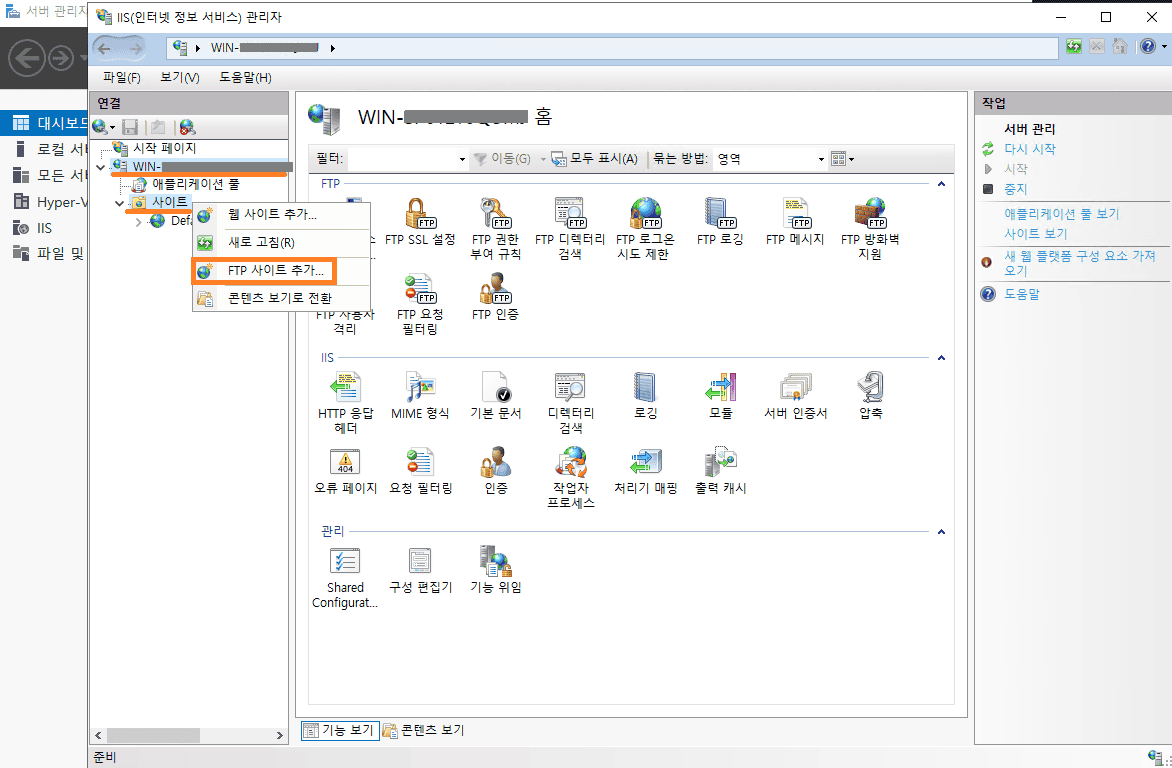
IIS(인터넷 정보 서비스)관리자 창 좌측의 WIN 를 클릭하고, 사이트를 우클릭하여 FTP 사이트 추가를 클릭합니다.
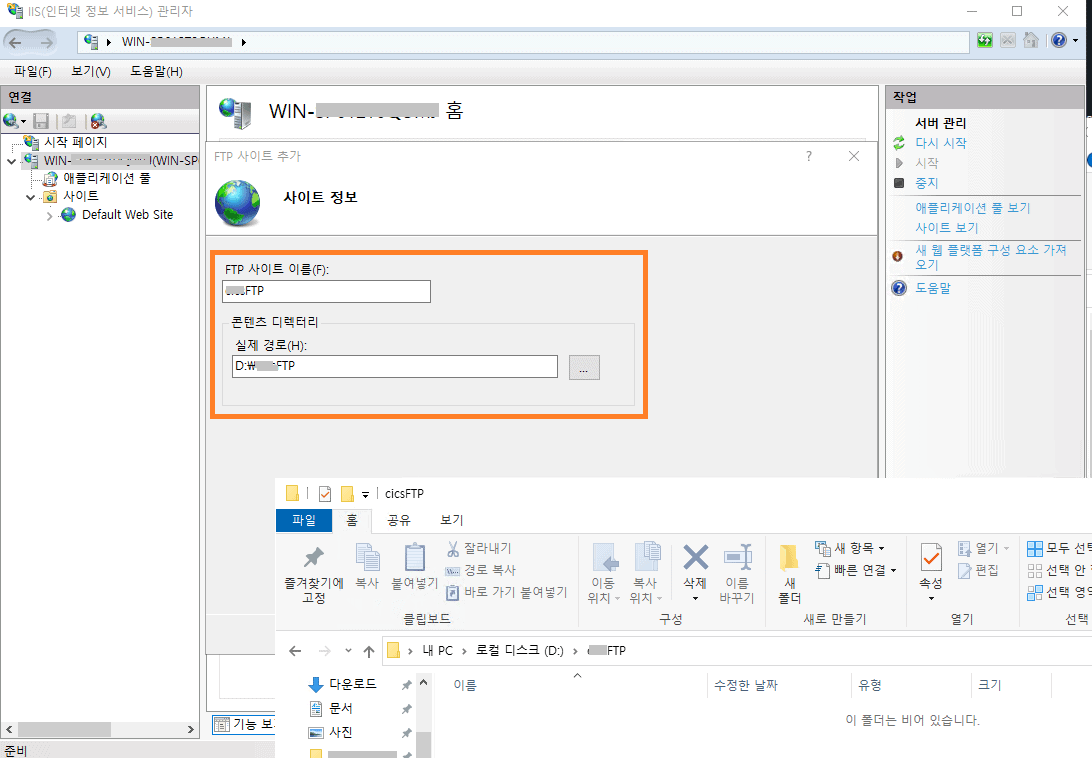
FTP 사이트 이름과 실제 경로를 작성해 줍니다.
실제 경로는 D 드라이브에 폴더를 생성하였습니다.
하단에 가려졌지만 다음 을 눌러줍니다.
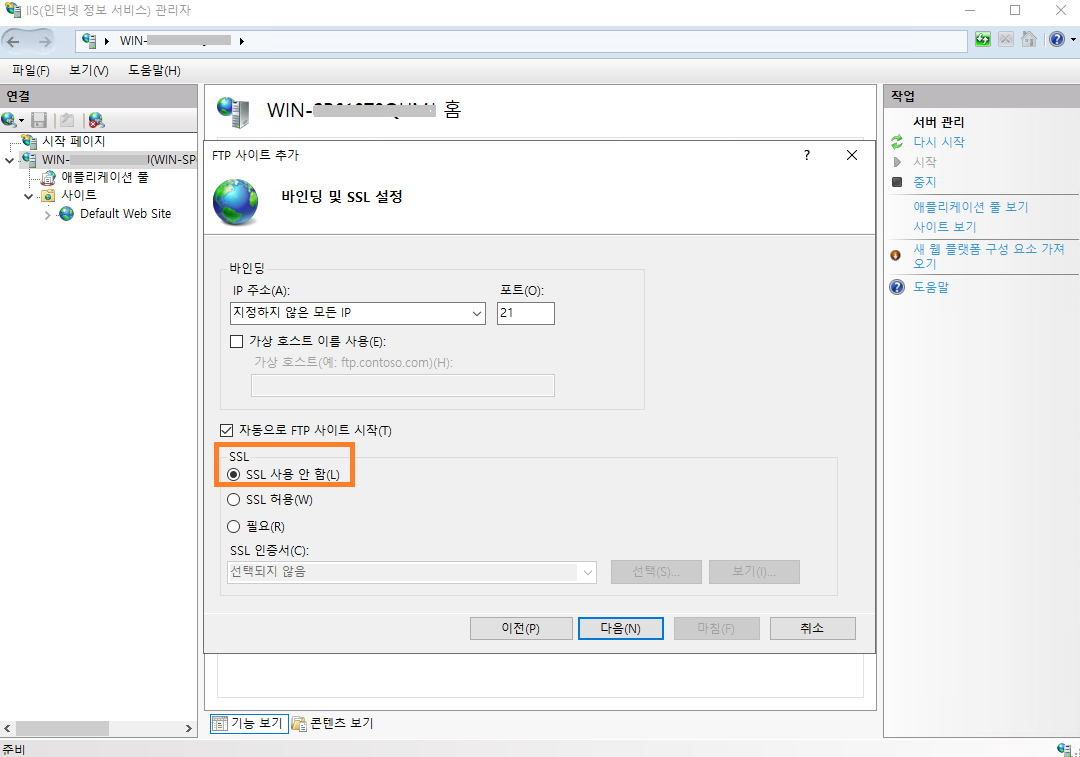
바인딩 및 SSL 설정입니다.
SSL 인증서가 있는 경우 추가해 주고, 없는 경우에는 사용 안 함 선택 후 다음을 눌러줍니다.

인증 및 권한 부여정보 부분입니다.
인증은 기본, 액세스 허용은 모든 사용자, 사용 권한은 읽기 ,, 쓰기를 선택해 준 후 마침을 눌러줍니다.
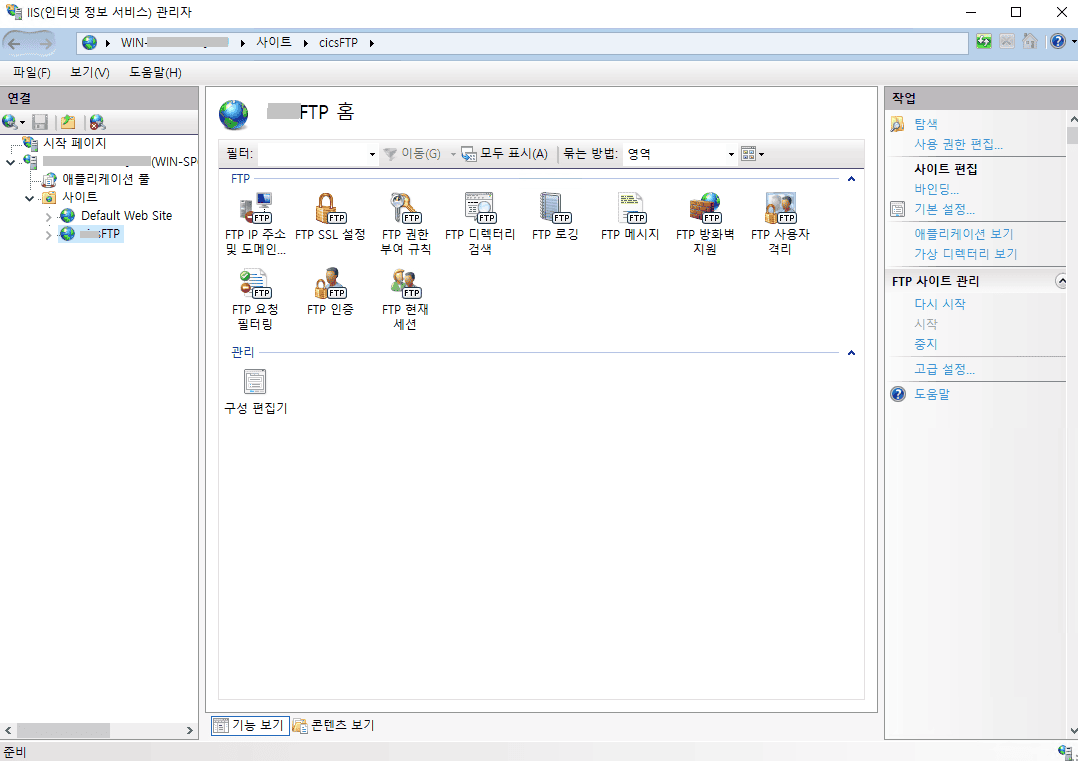
사이트에 추가된 모습이 보입니다!
3. 방화벽 설정
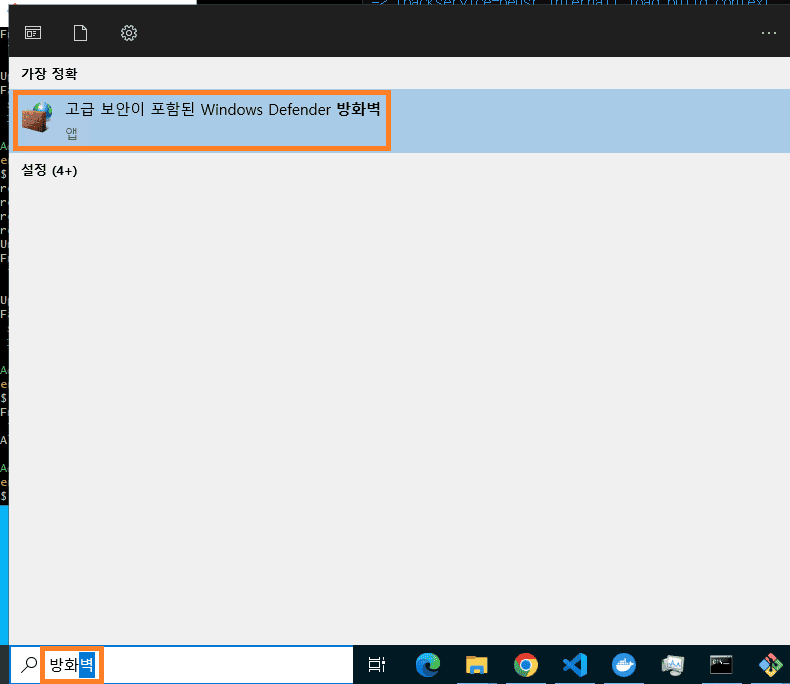
검색창에 방화벽을 검색하여, 윈도우 방화벽을 열어줍니다.

FTP를 설치하면 기본적으로 인바인드 규칙에 추가되어 있는 모습입니다.
사진과 같이 추가되어있지 않은 경우 방화벽 설정을 해주어야 합니다.
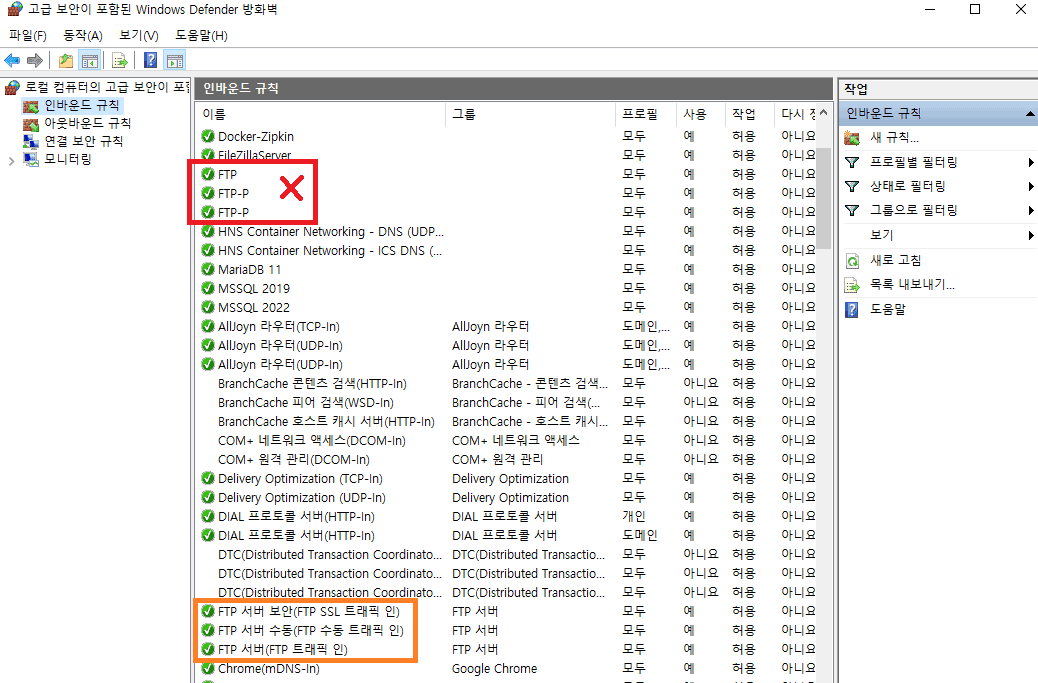
위 쪽에 있는 FTP 가 아닌 하단의 서버 관련 설정이 필요합니다!
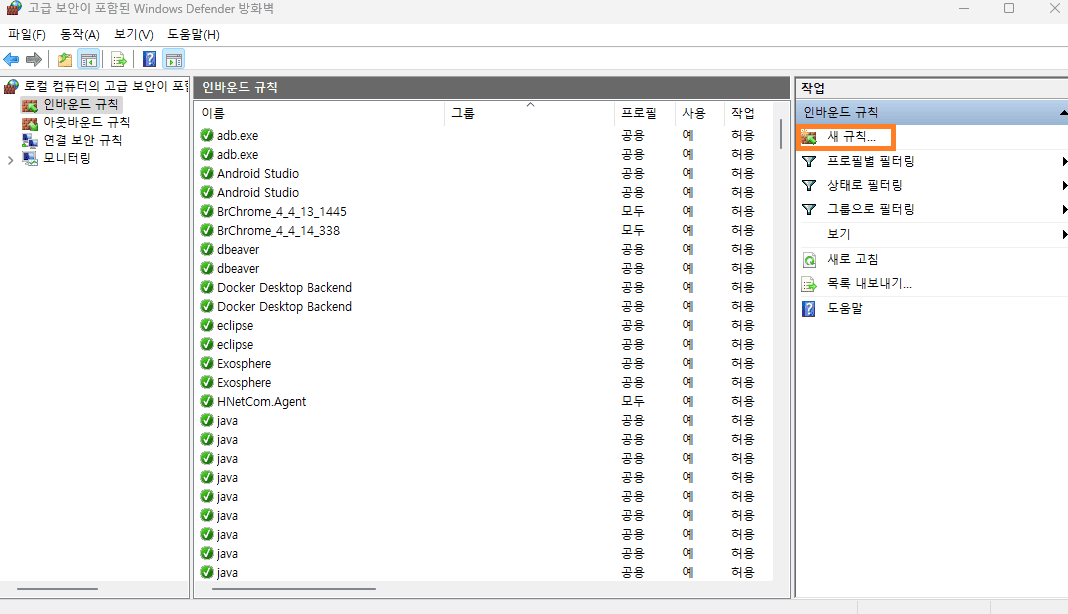
좌측 상단의 새 규칙을 클릭해 줍니다.
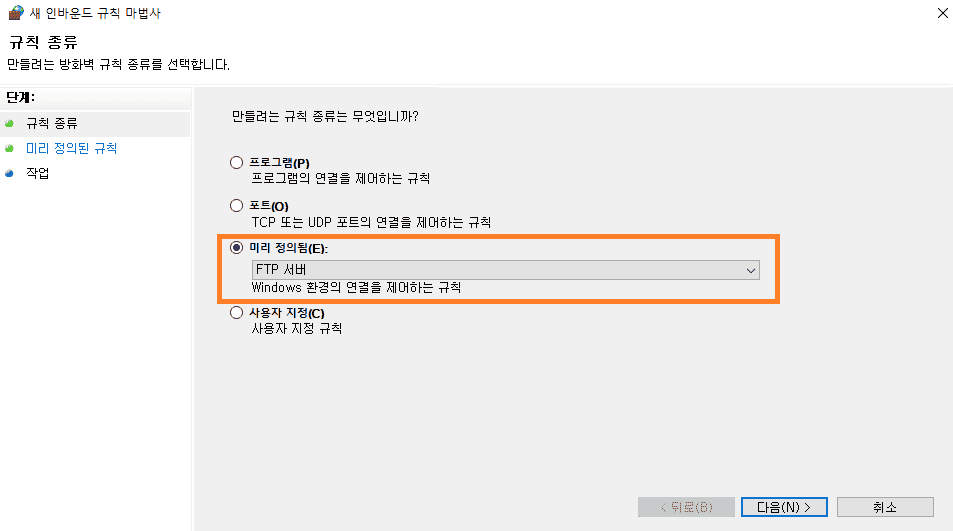
규칙 종류는 미리 정의됨의 FTP 서버를 선택해 줍니다.
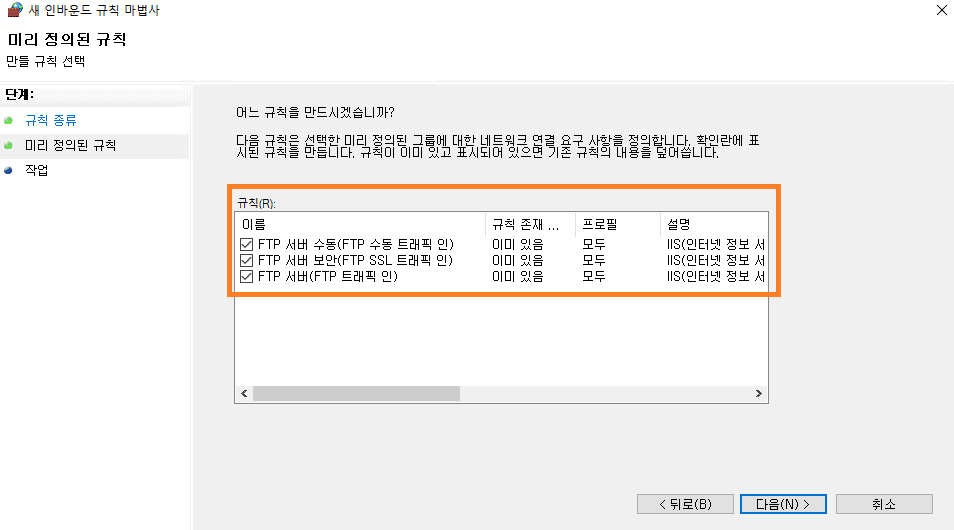
FTP 서버 수동, FTP 서버 보안, FTP 서버 세 개를 전부 클릭해 준 후 다음을 클릭합니다.
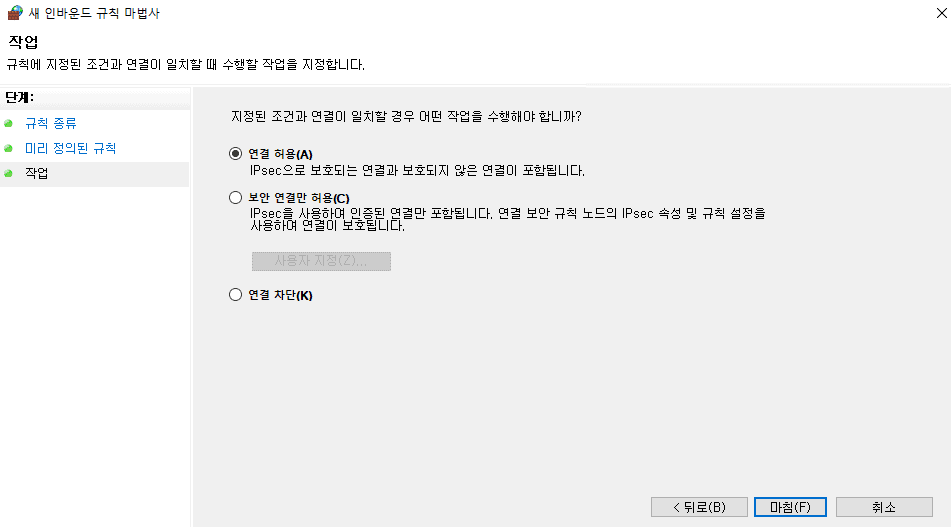
연결 허용으로 두고 마침을 눌러줍니다.
4. FTP 서비스 재시작
윈도우 shell 에서 FTP 서비스를 재시작 후 서버 접근 및 서비스 사용이 가능합니다.
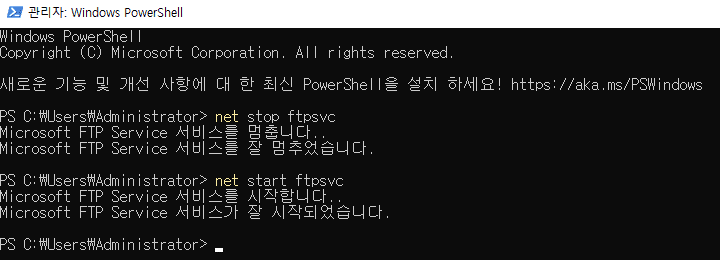
> net stop ftpsvc // FTP 서비스 종료
> net start ftpsvc // FTP 서비스 시작
5. 사용자 계정 생성
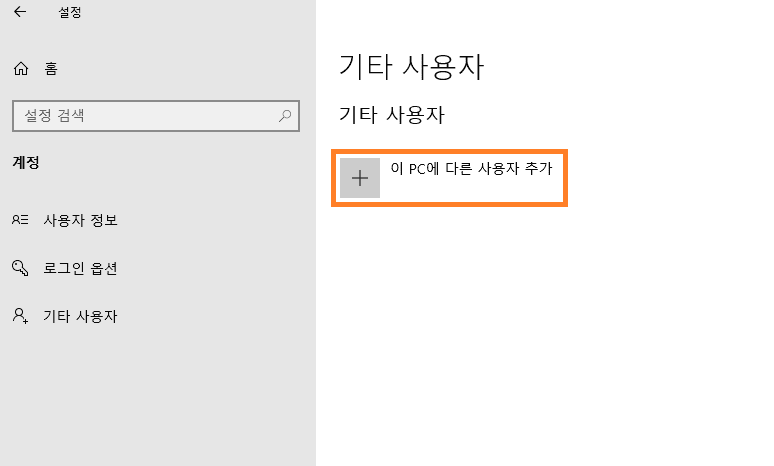
설정의 사용자를 검색하여 기타 사용자 부분으로 들어왔습니다.
이 PC에 다른 사용자 추가를 클릭합니다.
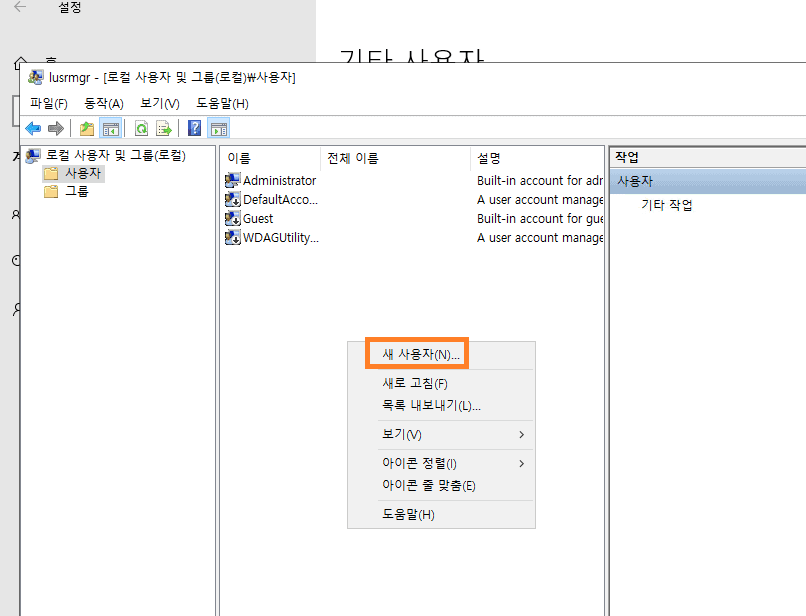
Iusrmgr 창에서 사용자의 빈 부분을 우클릭하여 새 사용자를 클릭합니다.
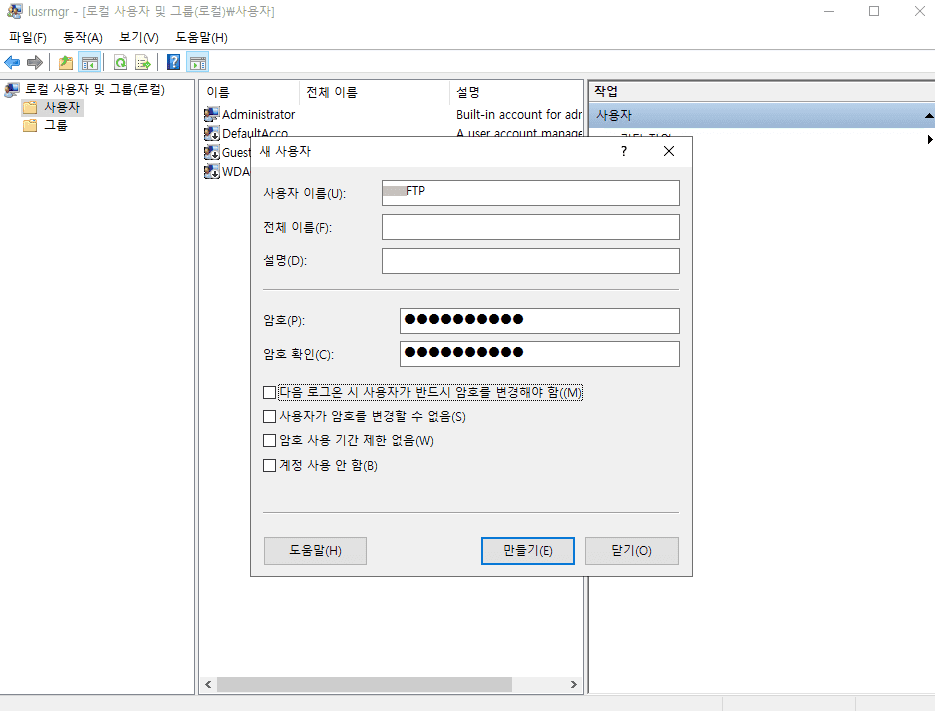
사용자 이름과 암호를 입력해 줍니다.
저는 위에서 모든 사용자를 선택했기 때문에 아무 이름을 사용해도 무관합니다.
특정 사용자 이름을 지정한 경우, 지정한 이름과 같은 사용자 이름을 사용합니다.
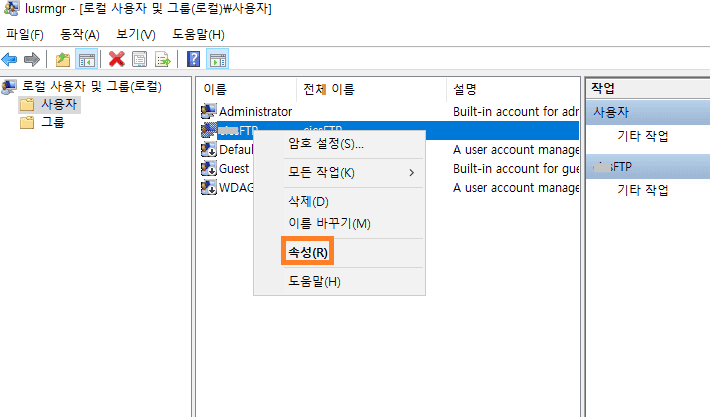
생성 후 속성에 들어가 줍니다.

소속 그룹에 들어가서 추가를 클릭합니다.
FTP 전용으로 사용할 계정이기 때문에 이미지에 보이는 Users 그룹은 제거해 주었습니다.
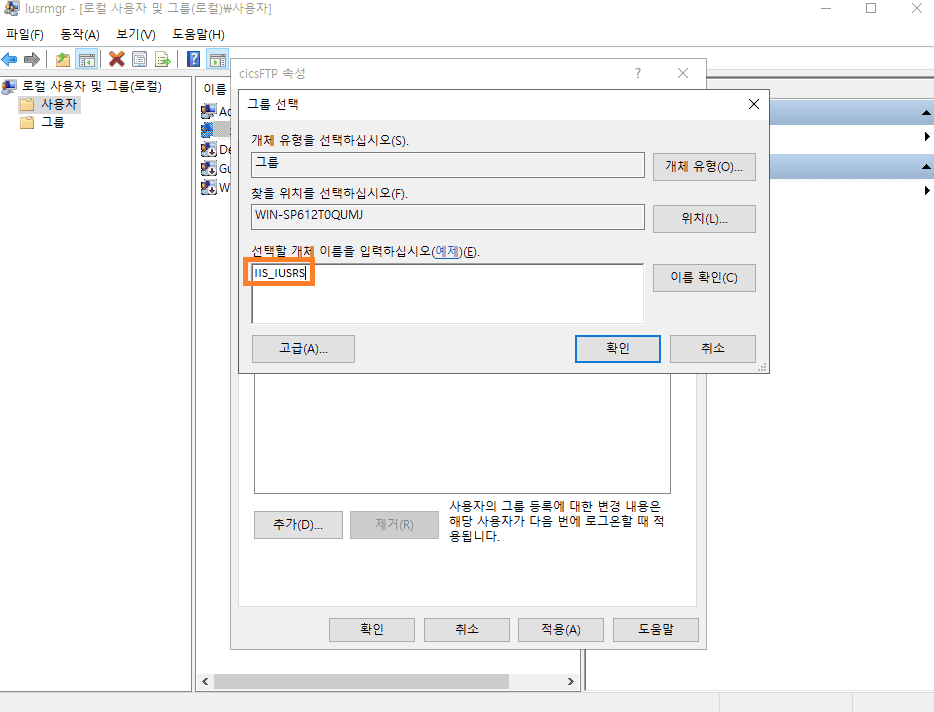
선택할 개체 이름에 IIS_IUSRS 를 입력 후 이름확인 및 확인을 눌러줍니다.

익스플로러에 들어가서 ftp://127.0.0.1/ 에 접속하여 생성한 계정을 입력합니다.
크롬으로 접속하였는데, 익스플로러로 연결해 주더라고요.
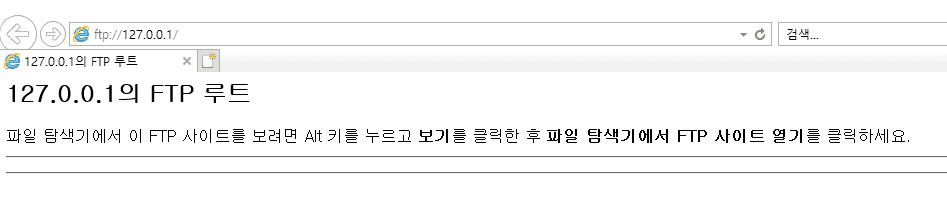
접속된 모습입니다. 해당 경로에 아무 파일을 넣지 않아서 위와 같이 보입니다.
6. 포트포워딩 설정하기
외부에서도 접근이 가능해야 하기 때문에 포트포워딩 설정을 해줍니다.
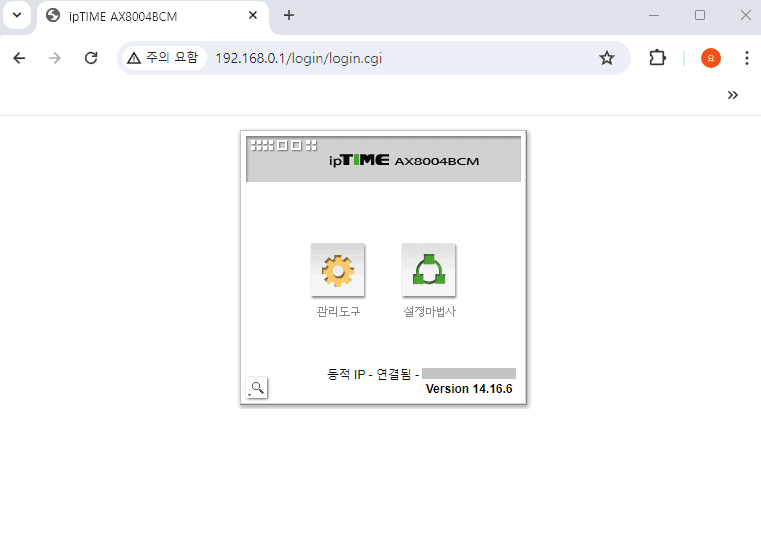
http://192.168.0.1/login/login.cgi
IPTIME 관리자에 접근해 줍니다.
다른 단말기를 사용하기는 경우 해당 설정을 따르셔야 합니다.
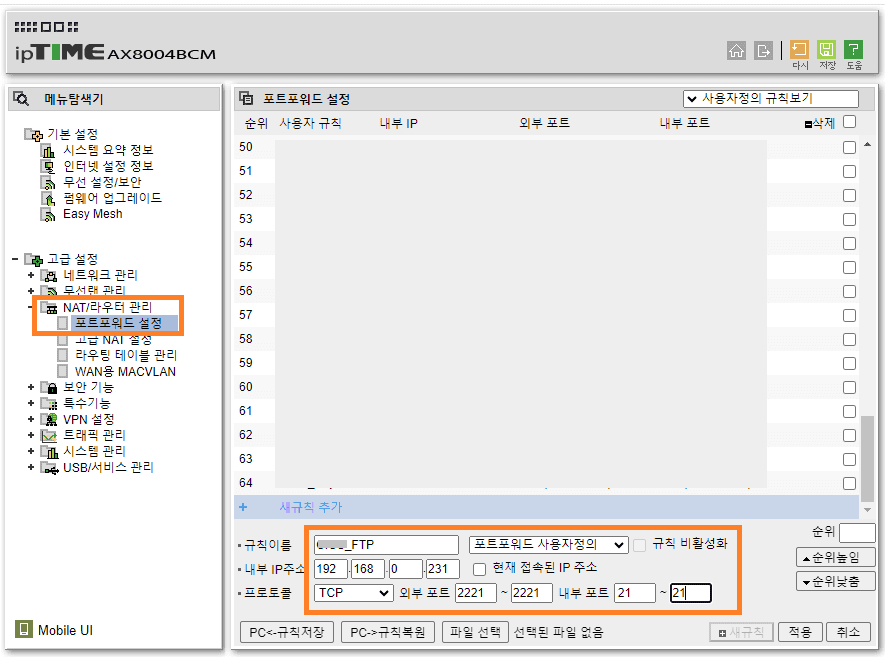
고급설정의 NAT/라우터 관리에서 포트포워드 설정을 들어갑니다.
규칙이름과 내부 IP주소, 설정할 포트를 입력 후 적용합니다.
외부포트는 2221, 내부포트는 21로 설정하였습니다.
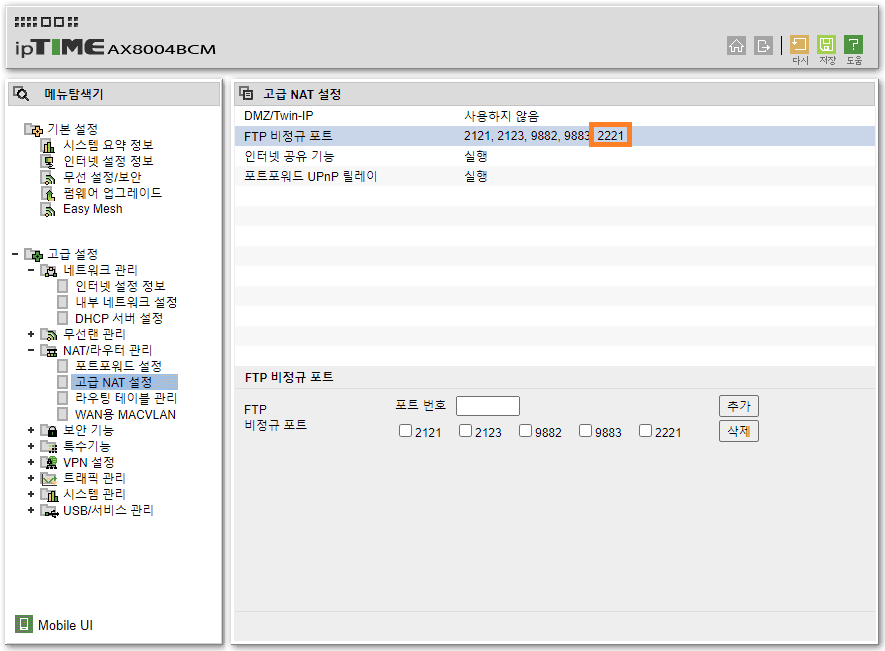
고급 NAT설정에 있는 FTP 비정규 포트에도 2221번 포트를 추가해 주었습니다.
7. FileZilla 이용하여 접근 테스트
접근 테스트를 위해 FileZilla를 사용해 주었습니다.
https://filezilla-project.org/
저는 이미 설치되어 있어 과정은 생략하였습니다.
공식 페이지에서 다운로드 가능합니다.
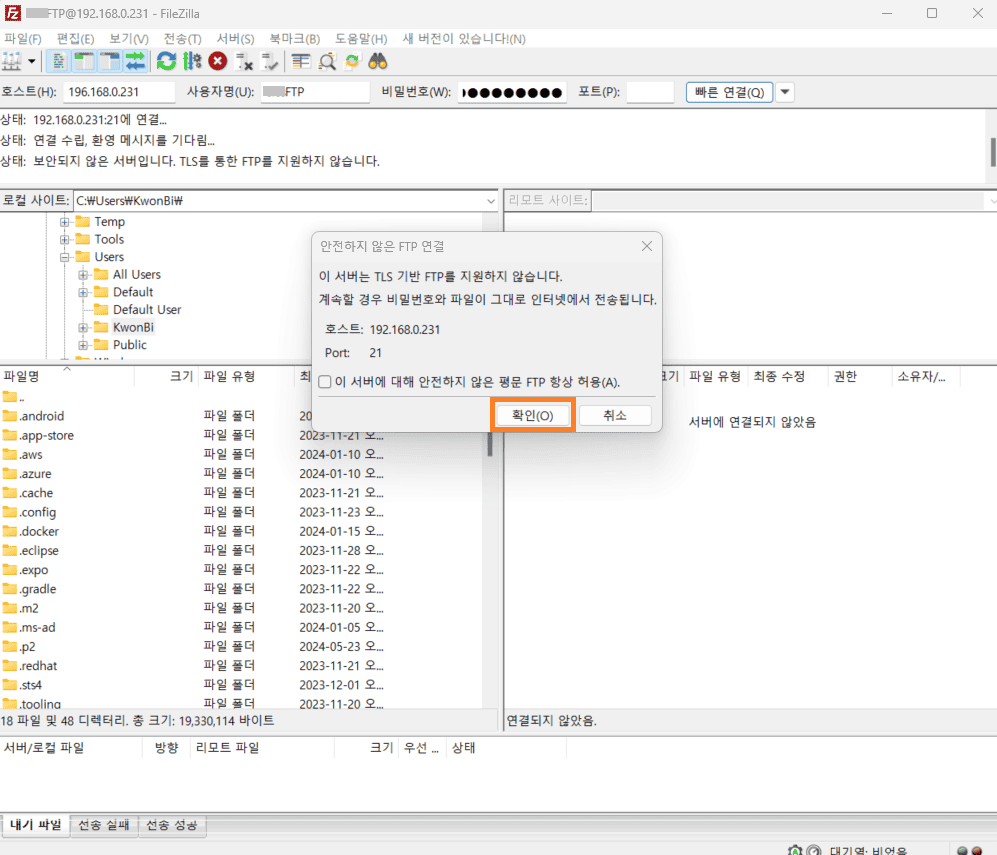
우선 내부아이피로 접근을 시도한 모습입니다.
FTP 서버를 생성할 때 인증서를 추가하지 않아 TLS 기반 FTP를 지원하지 않는다고 나타납니다.
확인을 눌러줍니다.
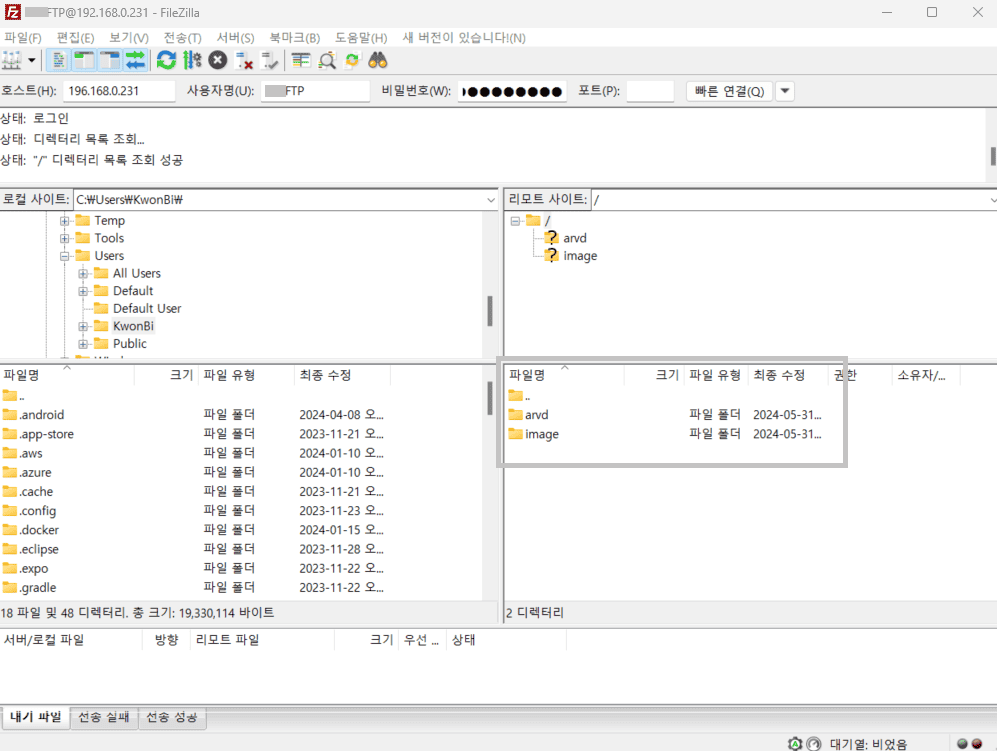
231 서버에 설치한 FTP 서버에 잘 접근이 되는 모습입니다.
(접근한 PC는 다른 PC 입니다!)
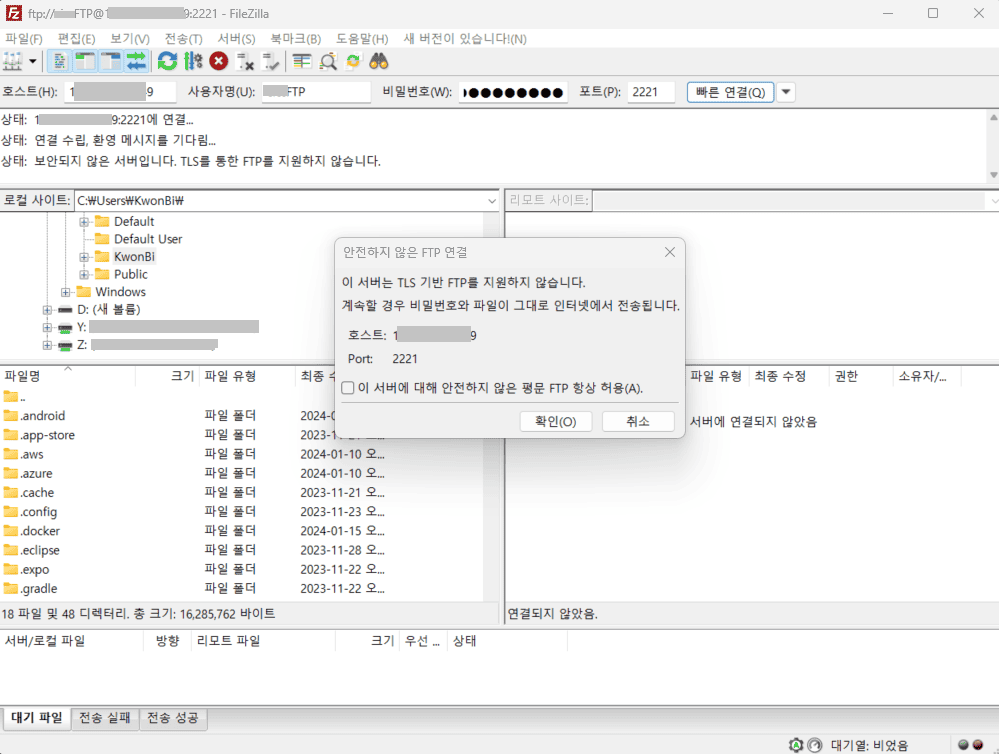
이번엔 외부아이피로 접근을 시도하였습니다.

마찬가지로 접근이 잘 되는 모습입니다!
Window 에서 자체 제공하는 기능으로 FTP 서버를 생성해 구축해 보았습니다.
